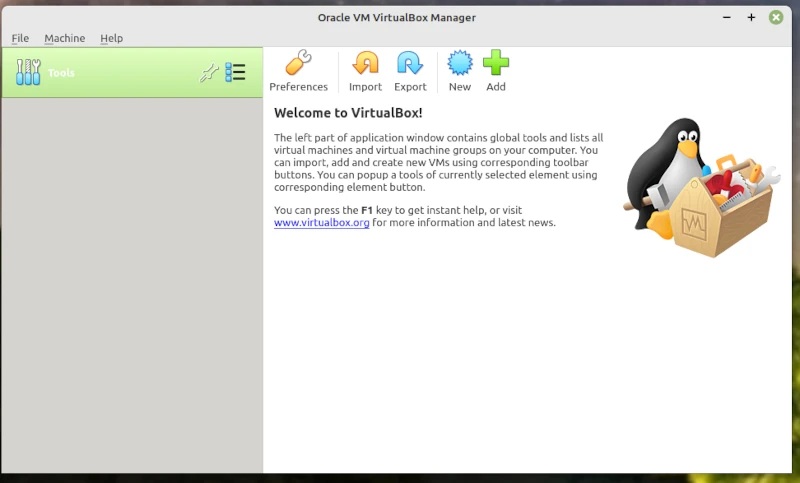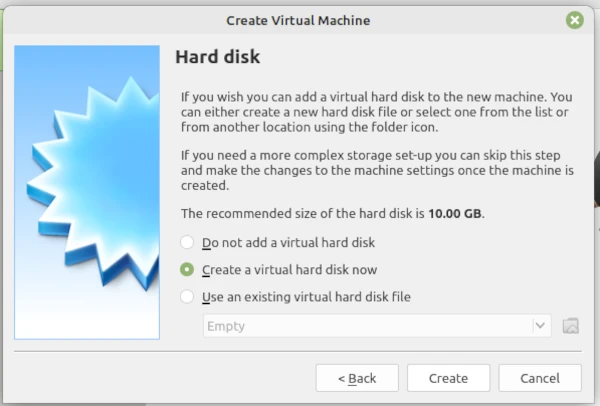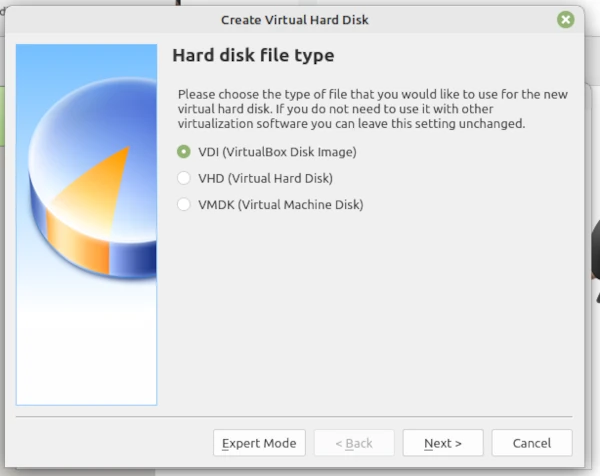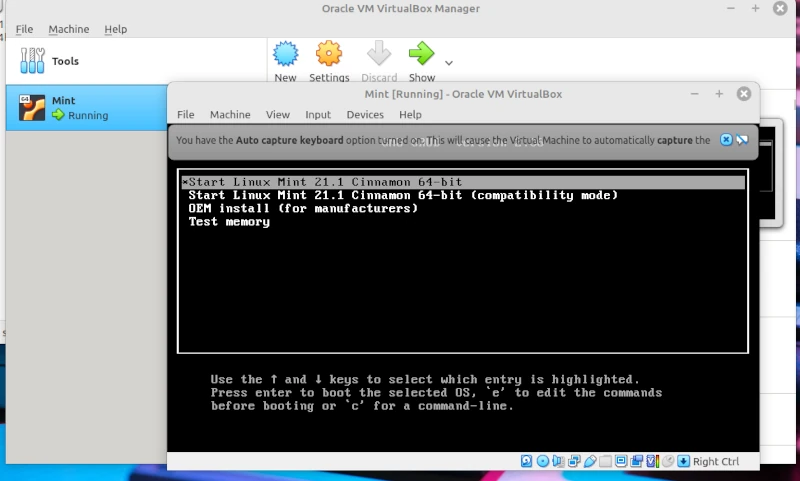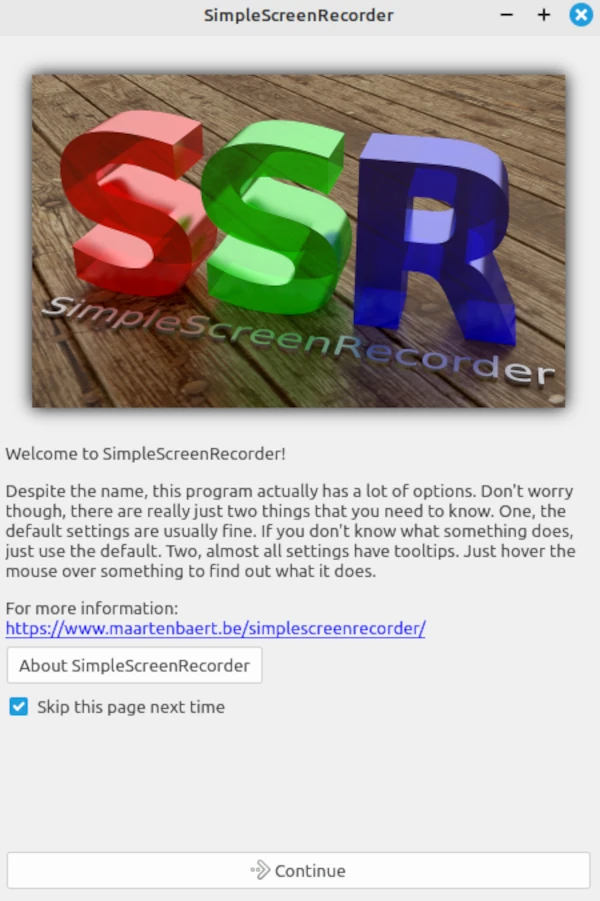


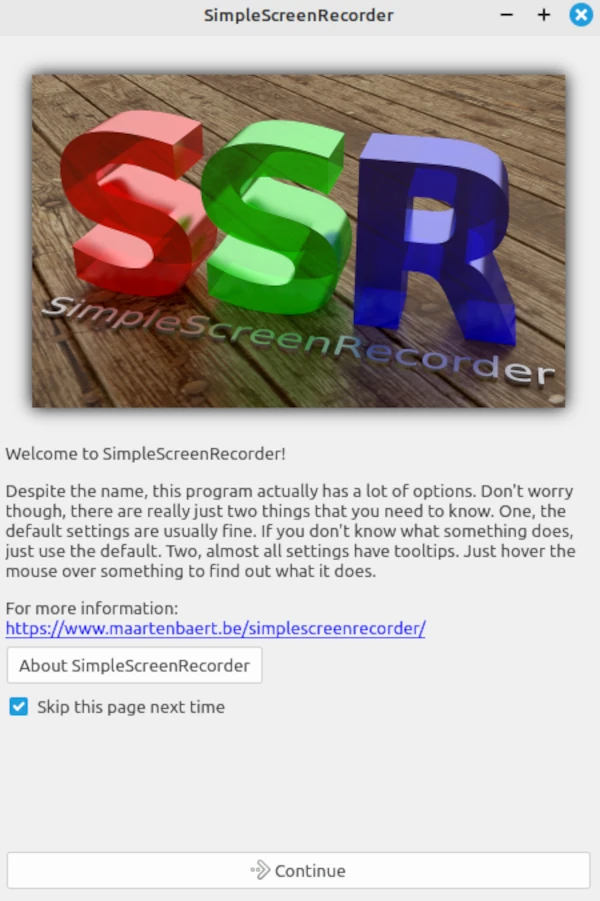
This is the setup screen when you first run Simplescreensaver is a video program that allows you to make video files. I will do this
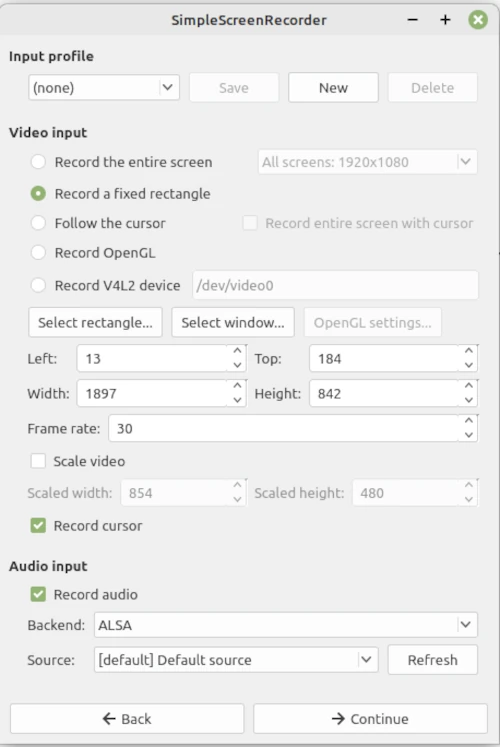
This is the setup screen when you first run Simplescreensaver is a video program that allows you to make video files. I will do this to make a YouTube video for this book. I will follow the installation of Linux Mint as an installation video.
I have selected a rectangle by clicking on Select a Rectangle then I have pulled the rectangle over the Virtualbox on the screen. On the Recording screen if you do not want to show the Selected Rectangle you can untick the green radio button.
I will install the Linux Mint using the Virtualbox and use the Hotkey Cntrl R, to start recording and pausing when waiting for installation screen changing pop-ups.
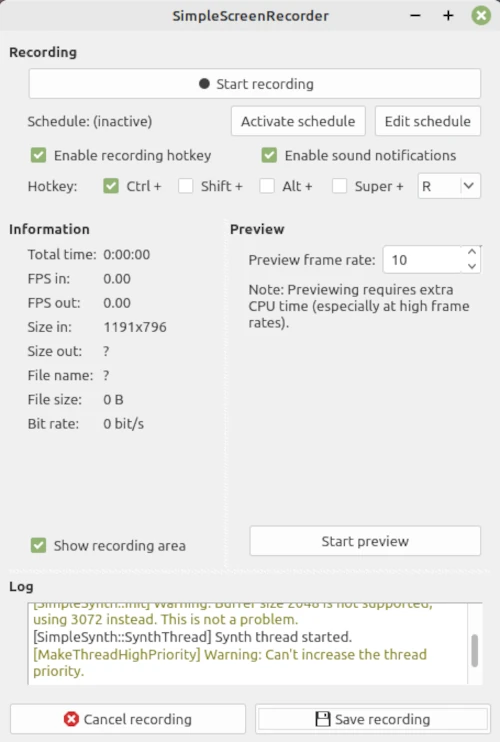 Record Screen
Record ScreenThis is the record screen. Click Record at the top of the screen to start recording or us the Hotkey Cntrl R. You can then pause with the same Hotkey. Save the recording see at the bottom SAVE RECORDING.
The recording is saved in Videos. You can play them with Celluloid.
The records from the Simplescreensaver are not large files usually about 10 minutes. The last four I made are shown here. Each pause makes a file. They have to attached to a continuous file with a Video editor You can use KdenLive which you may have installed.
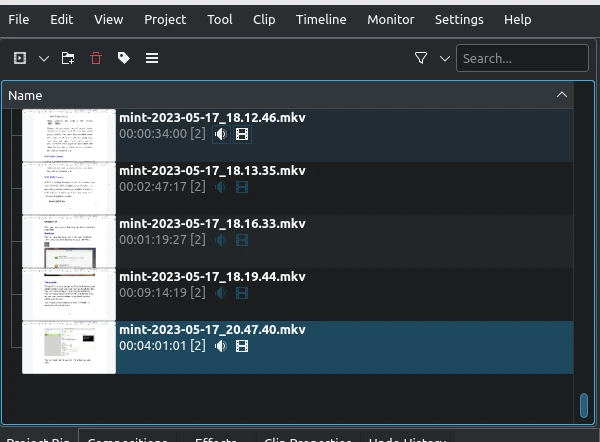
The files are part of the last recording I made with KdenLive. This is the end of combining files with Kdenlive.
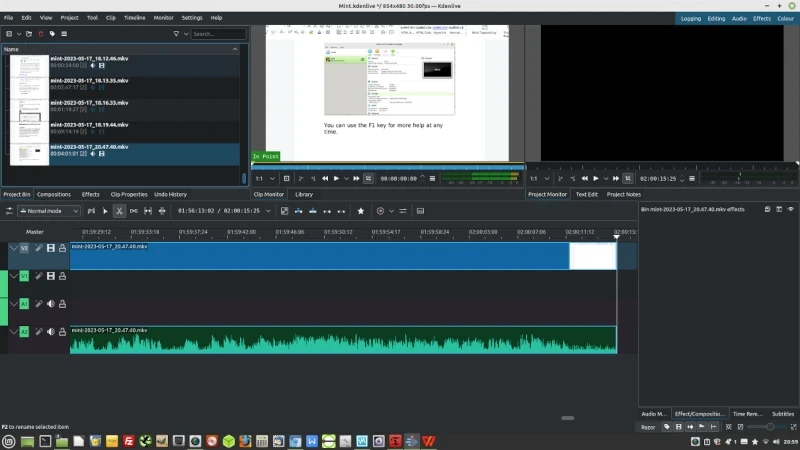
I then saved it by clicking on File - Save.
When you first run KdenLive you should click File - Save You are then asked for a file name. Help will bring up the manual.
Having made the single video file, you can change it to a MP4 file. You render it by Cntrl Enter together and click on Render and select MP4.H264/AAC. Then click Render to File this created a file in the Video folder called Mint.mp4 which I uploaded to YouTube. You can see it at https://www.youtube.com/watch?v=i8mY6Ji5ho4 It is called Windows 12 for Dummies.
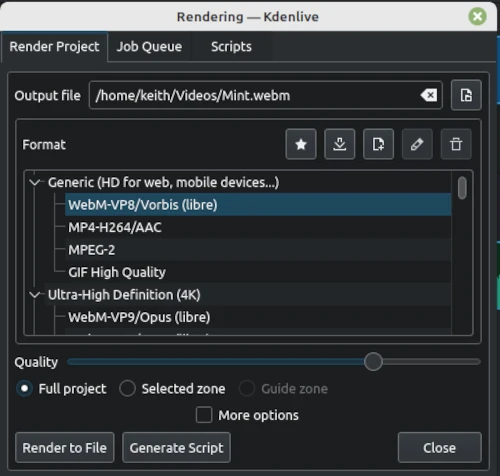
I added the following text to YouTube as a Description.
The video is a recording of Windows 12 for Dummies by Graham Moore. Available for £39.95 at
. Londonpublishing.net.
I am writing this new book with WPS Office which is free for Windows, Linux and Mac. The book is to help you avoid virus and get a better operating system than the Windows 10
which Microsoft says they will no longer be making Windows. They are asking developers to help make a Linux version so we are calling ours Linux
Windows 12. If they do make a new version, we can add it this book. The book will tell you to get the best out of Windows 10 1. Activate without a
code 2. 80,000 free programs 3. no need for anti-virus 4. A free Office Suite 5. Photoshop/Gimp tutorial 6. Deleting and reinstalling Windows 10 7. Recovering from a virus attack 8. Making a boot-able USB stick 9. Making a version better than Windows 11 10. Making a superb Windows 12 11. Making a superb desktop with many features. It covers making a Yumi installation US which installs Windows 10, Gparted and Linux Mint 21.1 Vera so you can dual-boot these operating systems. You will be able to install free equivalents for Photoshop, AutoCAD, Quicken, Office 2019 Professional. Windows 10 repairs are covered and backing up and re-installation and recovery of files. It also installs the best operating system available Mint 21.1 Vera with the cinnamon desktop. It shows how to setup the desktop and add up to 80,000 free programs which are far superior to those made for Windows. It shows how to backup files for Windows 10 and Mint. With Mint it shows how to make snapshots of the whole system and restore going back in time. No activation or expensive ant-virus is needed with Mint as it has its own powerful and continuously updated version every few days. It shows you how to make a video like this and how to edit video files. It also shows how to make a virtual installation of Windows 10 and Mint.
I hope you will now make your own YouTube Video from these programs you have installed. Now we show you how to Install an operating system using Virtualbox.
First, I open Virtualbox and Then clicked on
Then Next gives a Ram screen which I accepted as is and clicked Next the next pop-up.
The next two screens I accepted then on the Storage I set the Fixed button. The next pop-up I changed to 30 GB ass Mint needs 16 GB to work.
Then I clicked Create the next screen I clicked Start and selected Linux Mint then clicked next to see the Mint Installation option screen and I chose the OEM option for manufacturers.
The installation began and I entered the details needed. I could pause at any time with the blue cross which gave another option screen.
By Saving the machine state I could pause then start again with the green Start Arrow. It then continued with the installation.
Fedora 38 cinnamon desktop installation is a great operating system. The Rolls Royce of system. If you want to have 80,000 free programs and
an excellent cinnamon desktop which you can customize to suit yourself. Fedora allows you to host a website, or Mail server and DNS server. You can
add this to your Yumi stick if you want to use this system. You will find our Installation of Fedora 38 which was made using Virtualbox on YouTube.
Installation Fedora 38 Cinnamon Desktop
Fedora is difficult to dual boot though not impossible. The problem is it uses normally the btfrs system where generally most Linux distributions use Ext 4. Windows 10 uses the NTFS system. You can obtain a Fedora that uses the Ext 4 system and this overcomes the problems.
Fedora has many desktop variations, which are called spins. You can add them to your Fedora and when it starts up you can switch the desktops.