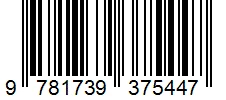


You can read this to show you how if you want to do it quicker.
You will need an ISBN number to put on the back page which you can buy from Squaresbay.com. It comes like this usually.
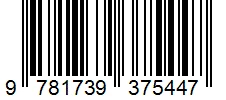
Now because it needs a modification you can click on it and run GIMP. Ensure the background colour is white this is the two colours on the left of the screen. Then go to file then new and change the height to 600.
Go to the image then copy with Cntrl V and then on the new white image paste with Cntrl V and move the image down to the bottom, then click
Now with the rectangle select Copy the laser bars and then paste over the image moving it up to extend the bars then go to image and flatten image. It should now look like this.
Now make the foreground colour black and Click on the A for text put the text box over the top of the laser bars then write in the text box the ISBN Number ISBN 978-1-7393754-0-7
Then
To make the final version like this. Click Cntrl shift E at the same time to Export it to a picture folder.
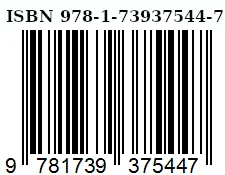
Now we make the back cover image. You can make a background colour first. I have selected light blue.
Then go to file then New and make select inches and then height 10 and width 8.
Select a white foreground and then with the rectangle select enter a small rectangle on the bottom right of the page. Select the brush and fill it with white. The select black as the foreground then with the A text editor enter the text box and write in the box UK £9.99.
Now flatten the
Then select your ISBN Image then
You can save it with
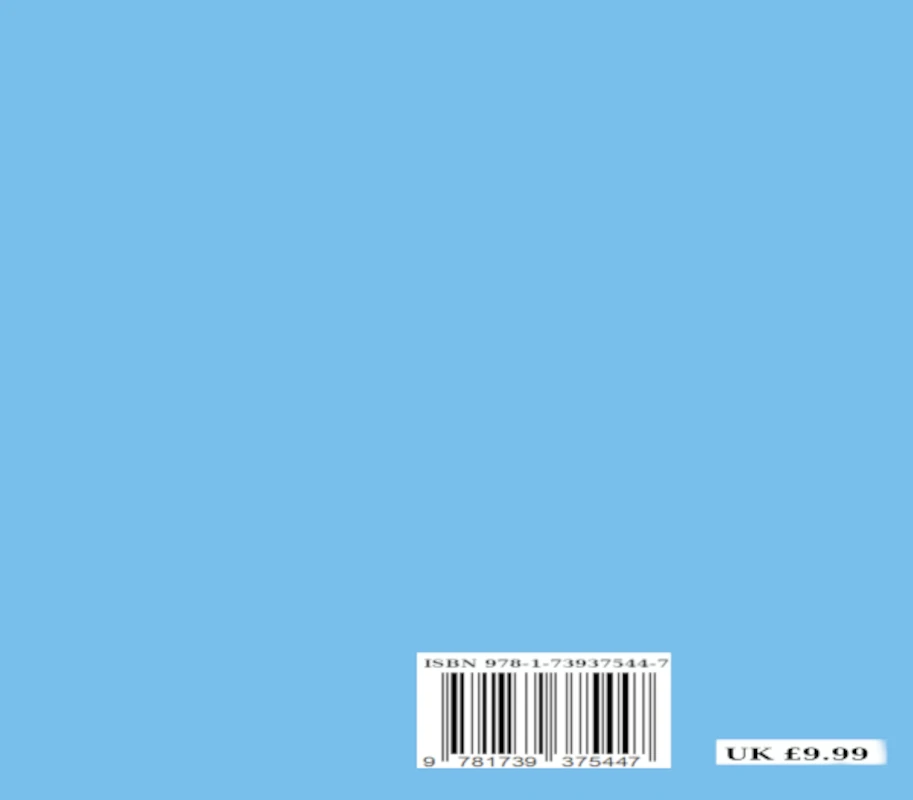
Now start the same way for the front cover with your chosen colour. Then go to file -new and make select inches and then height 10 and width 8 inches.
Now I have chosen a Microsoft image by googling and copying. Then adding a title and author. This is what it looks like now.
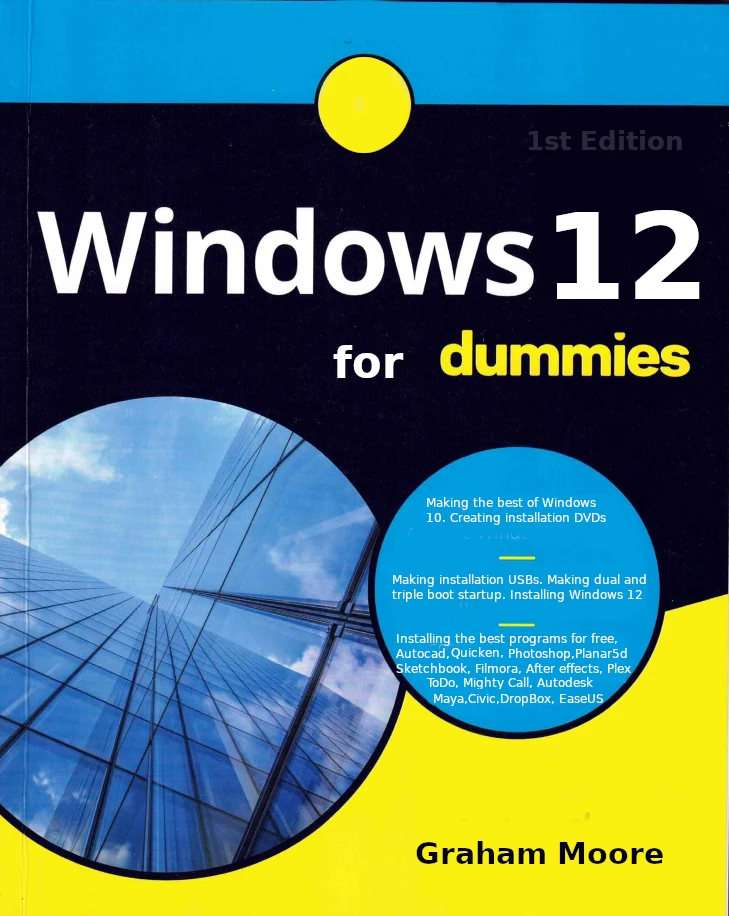
Now I we should make a spine to connect the front and back cover. Start with the same background colour and the height of the book 10 inches the width of a 0.3 inch, according to the number of pages so I put this at 150.
Now we File New with a width of 10 inches and a height of a 0.3inch. We write the Title and author down the spine like this.
Now Image - Flatten image we make this vertical now. Go to
Hope you liked this short tutorial