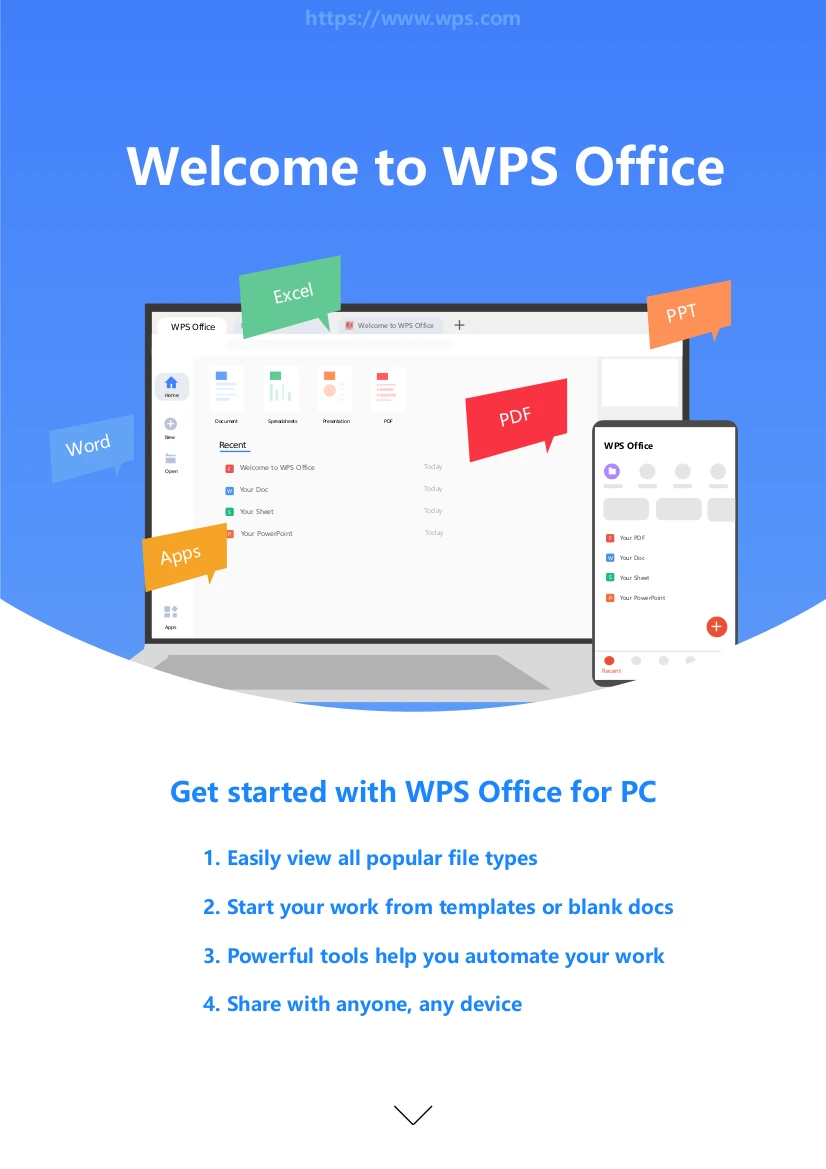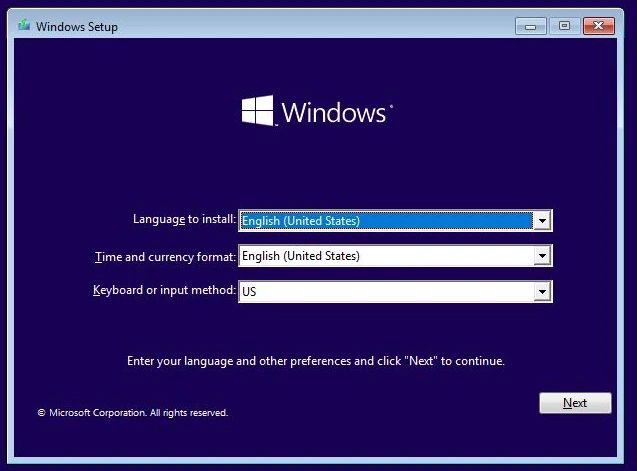


We will assume for this that you have an infected Windows operating system. We will delete it using Gparted. Then install the latest Windows 10 that we
have already downloaded and added to your Yumi Stick.
Boot from the Yumi Stick and choose System Tools this is Gparted. Click to run it.
It will take a little time until a pop up does not touch key map in red just
When it asks for the preferred language just
Click on each partition then click the Partition on the top line then click delete keep doing this until unallocated is shown.
Click the Green Tick and confirm.
Then when finished click on Close then again on the Partition click
Then in the next pop up click on the box File system and in the drop down choose
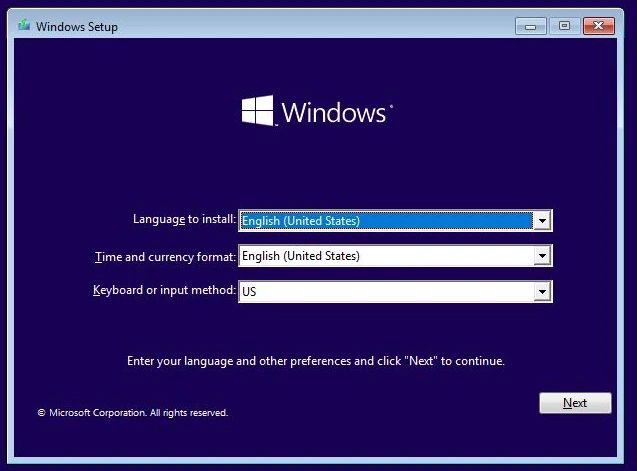
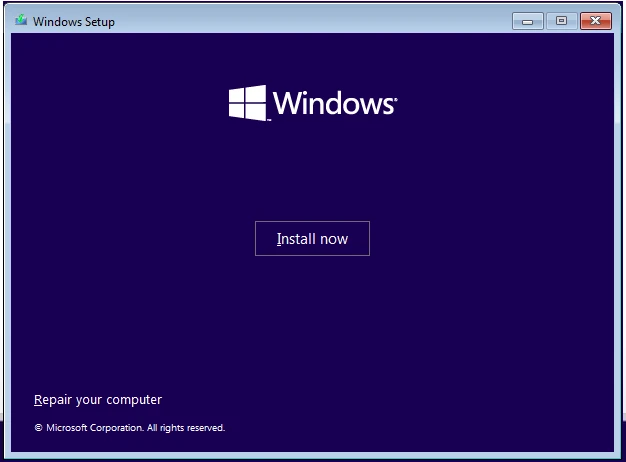
Click next on the next pop up where it will indicate where it will be installed.
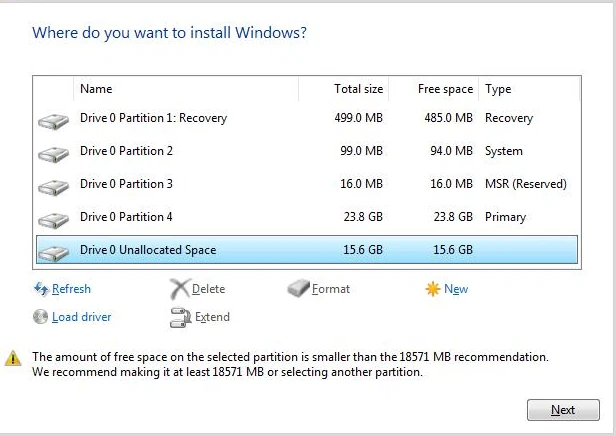
Click on delete on each Partition listed they will change to unallocated. Repeat this until you only have one partition which is unallocated. Click Next.
It then starts installing the files.
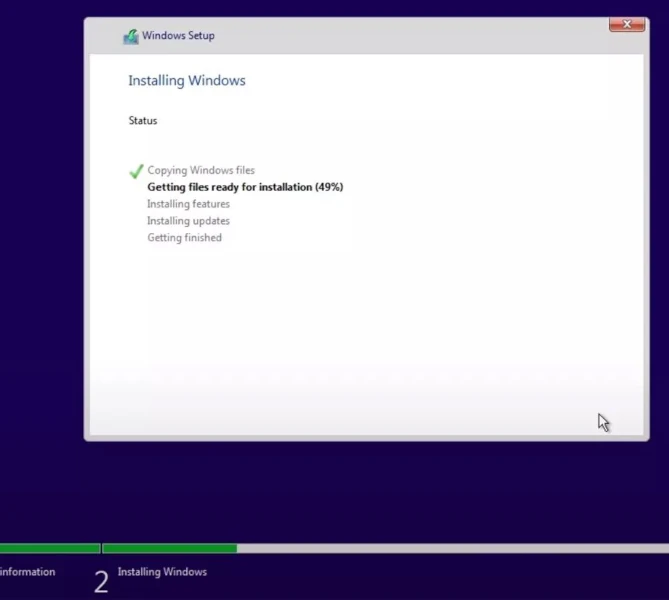
When it reaches 100%. It will restart and you will not need the Yumi stick anymore for this installation. It will restart again after a while. It then asks which region accept the default United Kingdom click Yes.
It suggests the United Kingdom Keyboard click Yes. Click Skip on the second keyboard, unless you have been switching to another keyboard.
The next pop-up screens you should select the lower options and then
Now when Firefox is installed it will be on the Desktop so double click on it and in a new tab each time install Thunderbird the mail client.
Install Gimp this will not automatically appear on the desktop when installed so go to the left on the bottom pane on the Start the Four squares icon search then for Gimp and drag it to the desktop. Your screen should now appear like this.
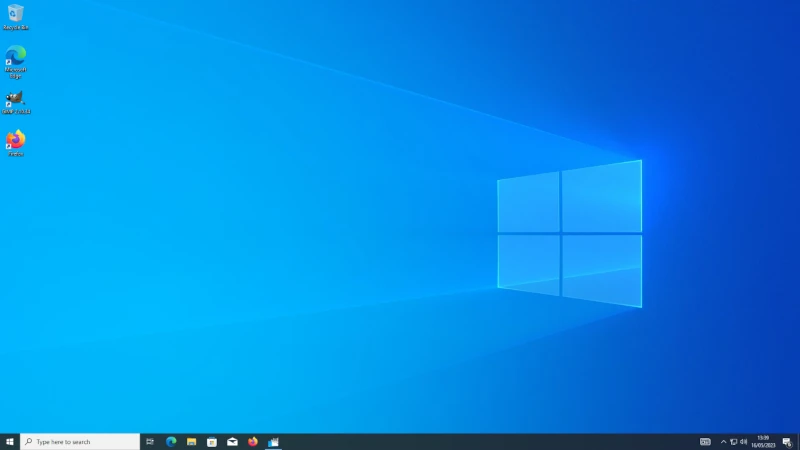
You can now install
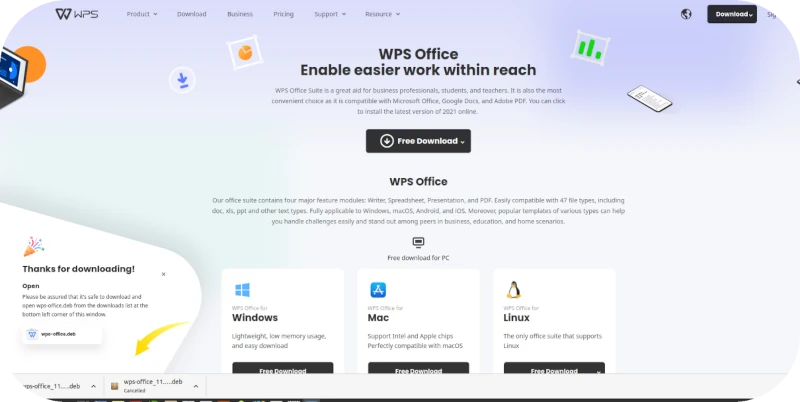
When installed it will appear on the desktop.
When started it has a tutorial that you can use so click on that and learn about it.